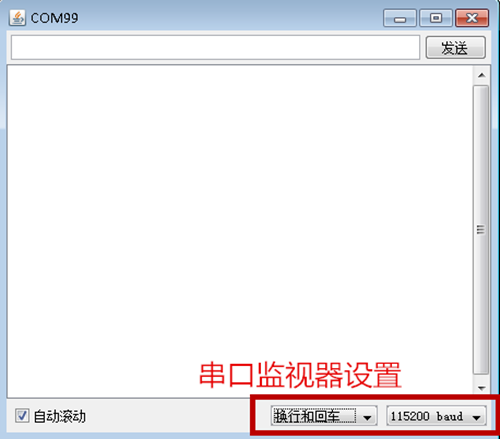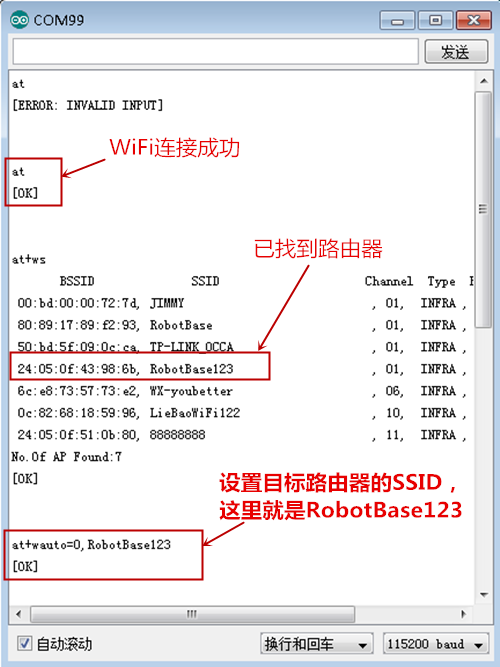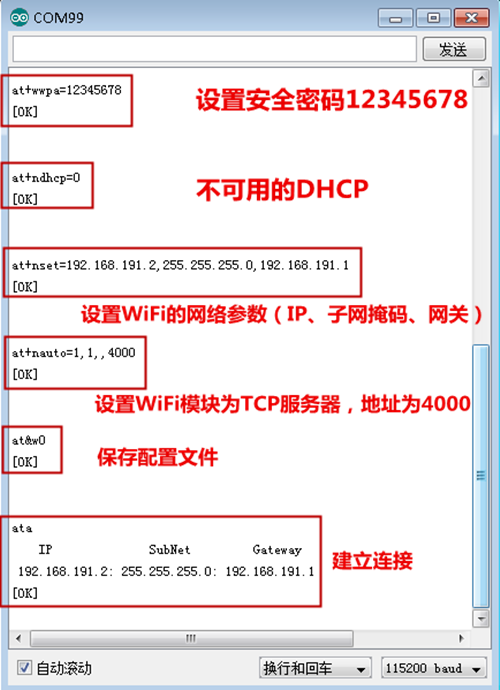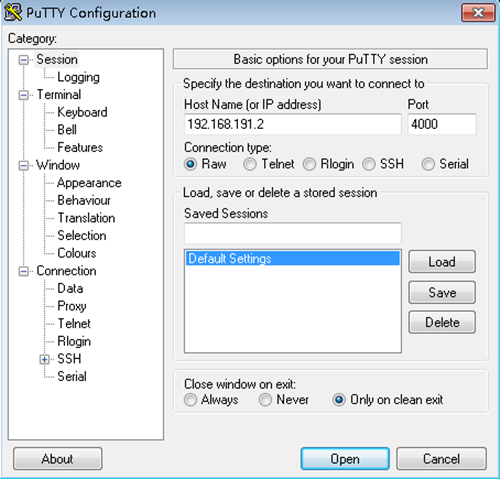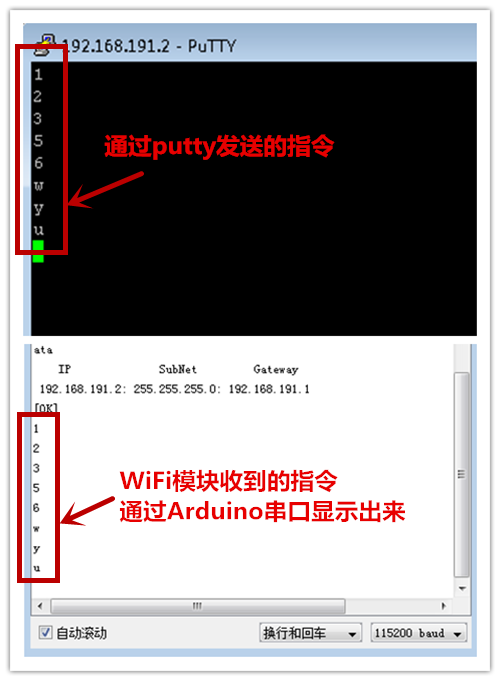“(SKU:RB-03T020)WiFi Shield”的版本间的差异
(→应用例程) |
(→应用例程) |
||
| 第39行: | 第39行: | ||
==应用例程== | ==应用例程== | ||
| − | + | ===所需硬件=== | |
# 1*Carduino UNO 控制器 | # 1*Carduino UNO 控制器 | ||
# 1*WiFi shield | # 1*WiFi shield | ||
| 第45行: | 第45行: | ||
# 1*无线路由器 | # 1*无线路由器 | ||
<br/> | <br/> | ||
| − | + | ===硬件连接=== | |
# 首先,给UNO控制器下载一个简单的LED闪烁的代码(Arduino IDE —— File —— Examples —— Basics —— blink),避免WiFi和USB之间串口通信出现冲突 | # 首先,给UNO控制器下载一个简单的LED闪烁的代码(Arduino IDE —— File —— Examples —— Basics —— blink),避免WiFi和USB之间串口通信出现冲突 | ||
# 把WiFi扩展板插接到UNO控制器上,连接好天线 | # 把WiFi扩展板插接到UNO控制器上,连接好天线 | ||
| 第52行: | 第52行: | ||
# 插上USB数据线,WiFi板载的“POWER”灯将同时亮起 | # 插上USB数据线,WiFi板载的“POWER”灯将同时亮起 | ||
<br/> | <br/> | ||
| − | + | ===通过串口指令来配置WiFi模块=== | |
1.在这个部分,我们需要用串口监视器来完成配置。这里我们使用Arduino IDE自带的串口监视器来完成WiFi配置。首先,打开IDE,查看是否显示串口,然后打开串口监视器界面,设置波特率为115200,选择“换行和回车模式”(Both NL&CR)<br/> | 1.在这个部分,我们需要用串口监视器来完成配置。这里我们使用Arduino IDE自带的串口监视器来完成WiFi配置。首先,打开IDE,查看是否显示串口,然后打开串口监视器界面,设置波特率为115200,选择“换行和回车模式”(Both NL&CR)<br/> | ||
[[文件:chuankouxianshi01.png|500px|无框|居中]] | [[文件:chuankouxianshi01.png|500px|无框|居中]] | ||
2015年10月21日 (三) 11:21的版本
目录 |
产品概述
2014最新推出的WiFi Shield v2.0无线模块是哈尔滨奥松机器人科技有限公司专门为Arduino爱好者们研发的一款简单易用、连接方便、性价比高的Wifi无线通信扩展板。该板是基于Arduino接口设计,方便连接Arduino UNO、Arduino MEGA控制器、Arduino ADK控制器。这款模块具有串行UART、SPI和IIC等接口,AT修改指令通俗易懂。对于那些受WiFi或RF技术限制的用户,它是一种非常理想的解决方案,简单一点的说就是个WiFi转串口模块。 Wifi Shield v2.0支持的数据速率可达到802.11n于802.11b全覆盖。在保证低功耗的同时,提高了WiFi的覆盖范围,并且支持多种数据加密方式(WEP WPA WPA2-PSK Enterprise)。这款wifi模块还具有AP功能,可直接与iPhone iPad Android等无线设备相连接。
规格参数
- 工作电压: DC5V
- Wifi芯片:WizFi210
- 芯片工作电压:3.3v
- 工作温度:-40~+85℃
- 无线标准:兼容IEEE 802.11b/g/n
- 数据流传输速率:11、5.5、2Mpbs (802.11b)
- 调制类型:DSSS, CCK
- 支持访问接入点(AP)、客户端、网关以及串口到WLAN等模式
- 支持协议:UDP, TCP/IP (IPv4), DHCP, ARP, DNS
- 支持WEP, WPA/WPA2–PSK加密
- 通讯接口:UART, SPI(*), I2C(*)接口
- 支持TTL串口到无线的应用(Arduino兼容)
- 频率范围: 2.4~2.497 GHz
- 输出功率:8dBm ± 1dBm
- 数据速率:54Mbps-1Mbps
- 尺寸:54x49x11mm
- 重量:35g
- 特点: 采用标准Arduino叠层设计,可轻松插接到标准 Arduino、MEGA、ADK等控制器上通过串行接口与WiFi模块进行数据指令通信,快速启动时间:<20msec,具有超低功耗模式(待机模式34μA)。
引脚分配图
引脚功能介绍:
1.USB/wifi开关
- USB:直接通过电脑COM接口来配置WiFi模块
- WiFi:Arduino和WiFi模块进行通信
2.Run/Prog开关
- Run:使用USB或者Arduino驱动WiFi模块
- Prog:通过USB给Arduino下载程序
3.LED指示灯说明
- Power:电源信号指示
- STW:串口到WiFi网络通道状态灯
- SDR:闪烁(-1-):串行数据收发(数据模式)
闪烁(-1-1-):串行数据收发(命令模式)
- ASSOC:WiFi Shield模块连接到AP的状态指示
应用例程
所需硬件
- 1*Carduino UNO 控制器
- 1*WiFi shield
- 1*USB数据线
- 1*无线路由器
硬件连接
- 首先,给UNO控制器下载一个简单的LED闪烁的代码(Arduino IDE —— File —— Examples —— Basics —— blink),避免WiFi和USB之间串口通信出现冲突
- 把WiFi扩展板插接到UNO控制器上,连接好天线
- 将“USB/Arduino”引脚使用跳线帽接在USB端,用来电脑串口直接发送AT指令给WiFi模块
- 设置“Run/Prog”开关拨在“RUN”
- 插上USB数据线,WiFi板载的“POWER”灯将同时亮起
通过串口指令来配置WiFi模块
1.在这个部分,我们需要用串口监视器来完成配置。这里我们使用Arduino IDE自带的串口监视器来完成WiFi配置。首先,打开IDE,查看是否显示串口,然后打开串口监视器界面,设置波特率为115200,选择“换行和回车模式”(Both NL&CR)
2.设置完成后,在串口中输入“at”,测试WiFi模块与USB串口是否建立连接,如果连接成功会显示“OK”。再输入“at+ws”指令,用来浏览WiFi搜索到的周围所有路由器,查看是否有搜索到你的路由器。试验用路由器的名字是“RobotBase123”,使用命令“at+wauto=0,RobotBase123”命令来设置路由器的SSID,下图就是此步骤操作图片
3.开始配置你的WiFi模块,根据你的路由器的设置,按照以下的指令顺序输入进行配对
4.当得到来自WiFi模块的反馈时,说明连接建立成功,我们已经完成了WiFi模块的设置,并且在本地网络创建了一个TCP服务器。此时,指示灯“STW”和“ASSOC”会同时亮起,说明和路由器建立连接。
5.WiFi连接到TCP服务器
在这个部分,我选择Putty作为一个TCP客户端,发送指令给WiFi模块。
- Host Name 中输入你在前面给WiFi配置的IP地址
- Port 中输入在“at+nato=1,1,.4000”设置的地址4000
- Connection type 选择Raw。点击Open。
6.点击open,会弹出一个黑色的对话框,你就可以通过putty模拟的TCP服务器给WiFi模块发送指令了。将WiFi模块插接在UNO控制器上,在串口监视器上会显示收到的指令。
产品相关推荐
产品购买地址
周边产品推荐
相关问题解答
Arduino WiFi Shield如何通过代理上网?
Arduino Due与wifi shield的使用?
相关学习资料
玩转WiFi Shield教学视频第一集
玩转WiFi Shield教学视频第二集
玩转WiFi Shield教学视频第三集
玩转WiFi Shield教学视频第四集
奥松机器人技术论坛